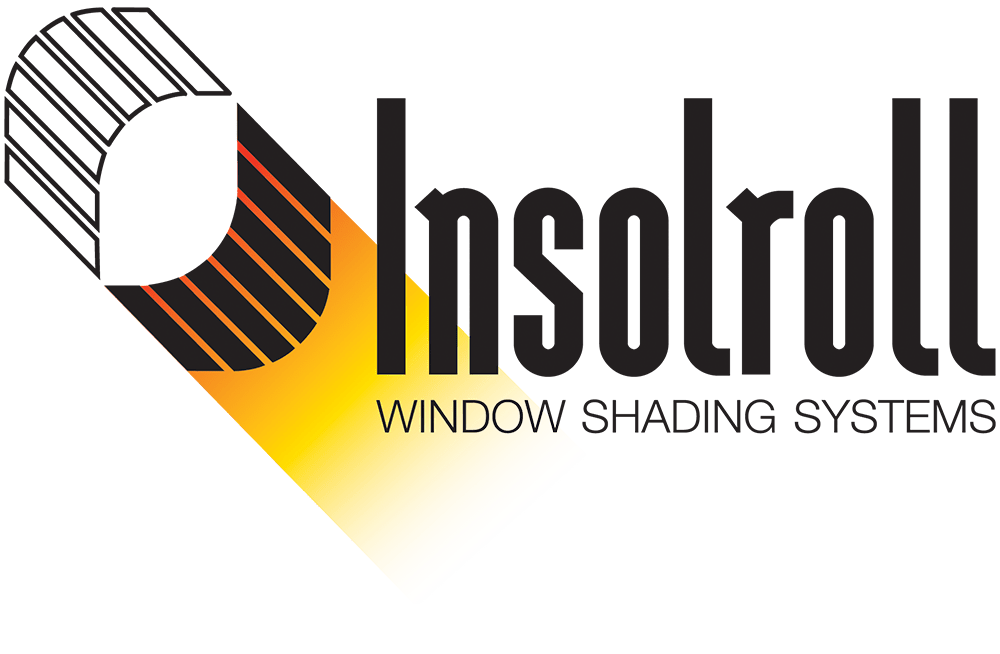Printed Window Shades
Custom images and identity printed on Insolroll Solar Shade and Blackout Window Shades
Insolroll offers digital printing on solar screen and blackout fabric shades for both residential and commercial applications. Imagine the possibilities to improve corporate identity and use custom graphics in windows on printed roller shades as a design element in commercial applications. Digital printing on shades facing the building exterior is the perfect way for many businesses to replace traditional promotional posters and signage that look unsightly from the inside with a high quality retractable product that still allows view through.
More about Commercial Printed Shades
Limitless Customization and Personalization
Printed shades for residential applications make ultimate customization possible. Custom print patterns, printed art works, and photographs allow a homeowner to uniquely personalize their space with a one-of-a kind window treatment. More possibilities exist with the practice of printing on opaque blackout fabric on a motorized shade used to conceal a television or unsightly piece of equipment.
More About Residential Printed Shades
Wide format digitally printed window shades
 Printed Murals for conference center
Printed Murals for conference center
Insolroll has in-house capability to produce high quality printing on solar screen shades without filling the holes. We print on all of solar screen, blackout, and decorative translucent fabrics. Our 126″ UV 4-color printer enables us to produce large shade graphics with ease.
Printing on white and light color shade fabrics are recommended for most projects to create the most colorful and dramatic effects.